IchigoJamでつくろう、プログラミング入門 2
- 画面の好きな位置に表示する LOCATE
最初の数が横の位置、次の数が縦の位置で、次はそこから表示してねという命令がLOCATE(ロケート)です。
- 画面をきれいにする CLS
画面にいろいろ描いてぐちゃぐちゃになった時便利なのがCLS(クリアスクリーン)
- プログラムを表示する LIST
プログラムを見るときは、LIST(リスト)を使います。
- プログラムのいらない行を消す
いらない行を消したいときは、数字だけ書いてエンターキーで消えます。
- プログラムを全部消す NEW
全部まとめて消したいときは、NEW(ニュー)。
- キー入力 INKEY()
シューティングゲームを作るには、キー(キーボードのについているボタン)の操作をプログラムへの伝えないといけません。次のプログラムを書いてみましょう。書き始める前は、NEW!
20 PRINT K
30 WAIT 30
40 GOTO 10
- 左右に動かしてみよう
いよいよ動かしてみます。左キーは28、右キーは28でした。
20 K=INKEY()
30 A=A-(K=28)+(K=29)
40 LOCATE A,22:PRINT" A "
50 GOTO 20
- 弾を打たせよう
ちょっと難しくなりますが、ひとまずこのまま追加してみましょう。
20 K=INKEY()
30 A=A-(K=28)+(K=29)
40 LOCATE A,22:PRINT" A "
50 IF B=-2 IF K=32 B=21:C=A+1
60 IF B!=-2 LOCATE C,B+1:PRINT" "
70 IF B=-2 GOTO 20
80 LOCATE C,B:PRINT"!"
90 B=B-1:GOTO 20
うまく動かない時は、LISTでよく見なおしてみてください。
うまく動いたら SAVE(セーブ) で保存しておけば、いつでもLOAD(ロード)で、元通りです。
- 改造しよう
まずは自機のキャラクターを自分の好きな文字に変更してみましょう。弾も変更してみるのもいいですね。ほかもいろいろといじってみてください。ぐちゃぐちゃになってわからなくなったら、LOAD(ロード)で元通り。いい感じに出来たら SAVE(セーブ) しておけば、電源を切っても消えないので、友達に自慢しちゃおう!
➔ 質問・リクエストはFacebook公開グループでどうぞ! "IchigoJam-FAN"
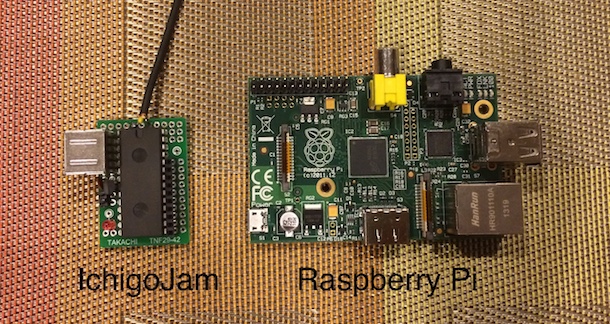
第一弾から比べてもっとコンパクトになりました。(右は Raspberry Pi)
こどもに安心して渡せる安価なプログラミング専用コンピューター「IchigoJam」
人類史上最高の道具「コンピューター」を使いこなすためのテクニック「プログラミング」をすべての人に!気軽に始められる環境づくりに挑戦しています。
 Fri Night
Fri Night